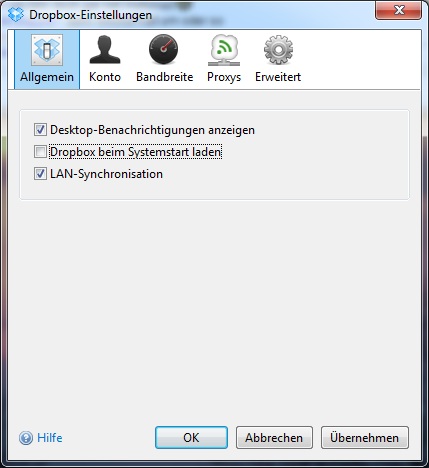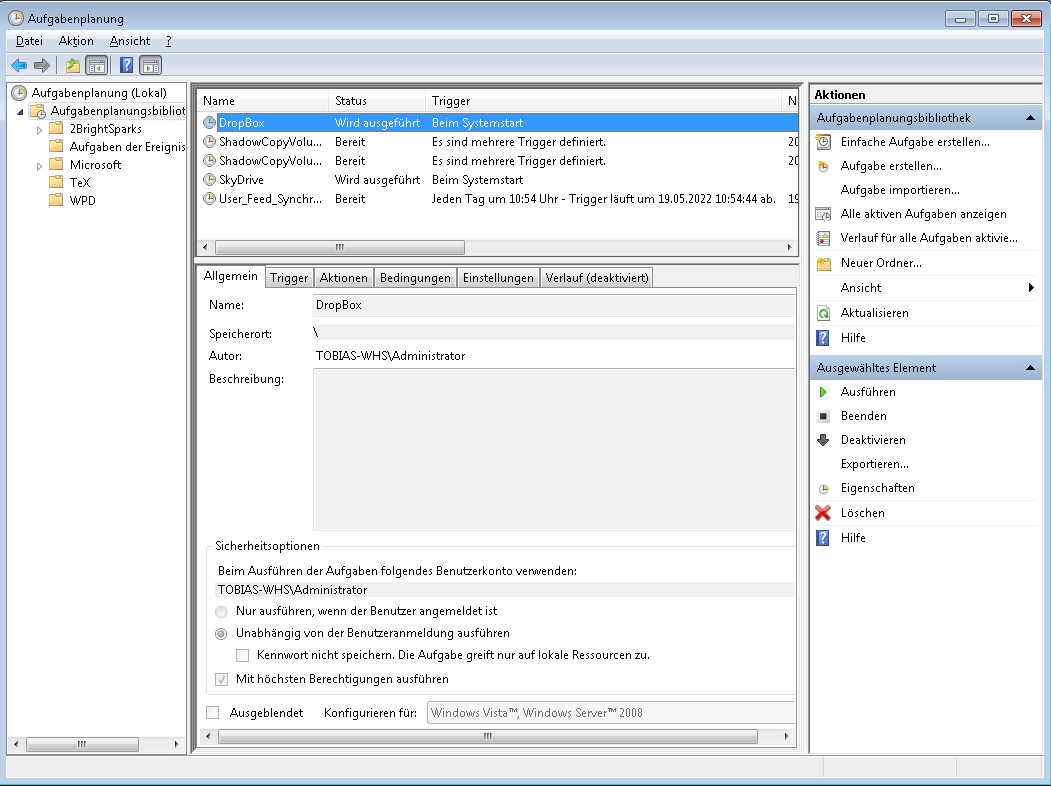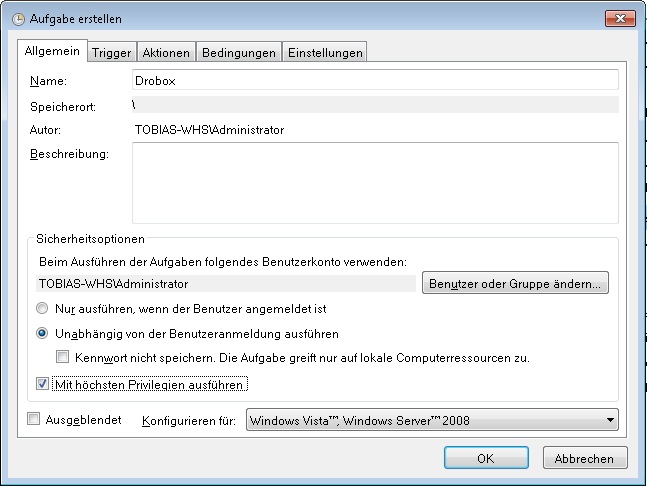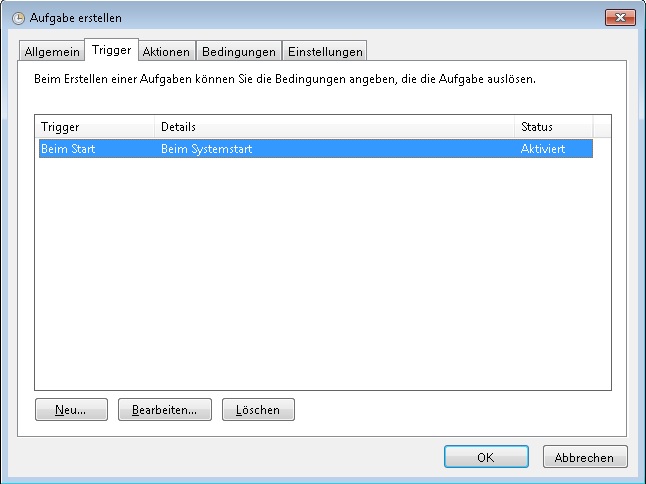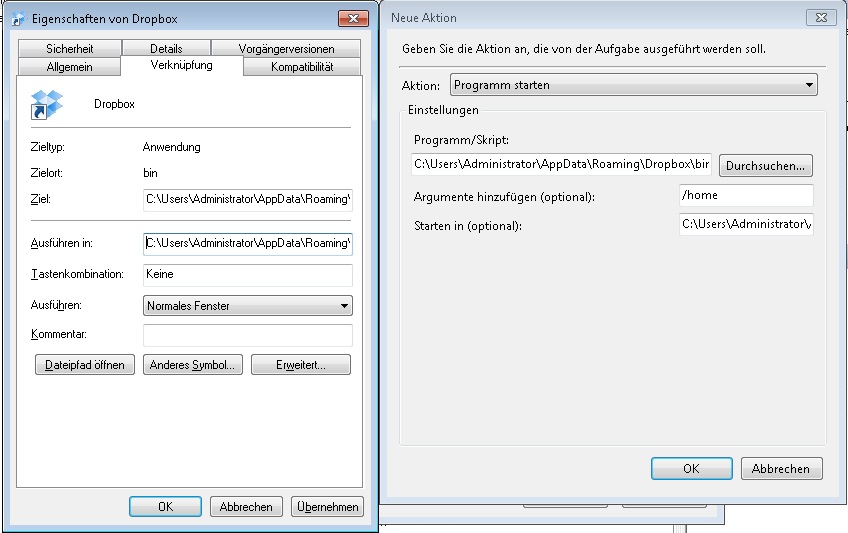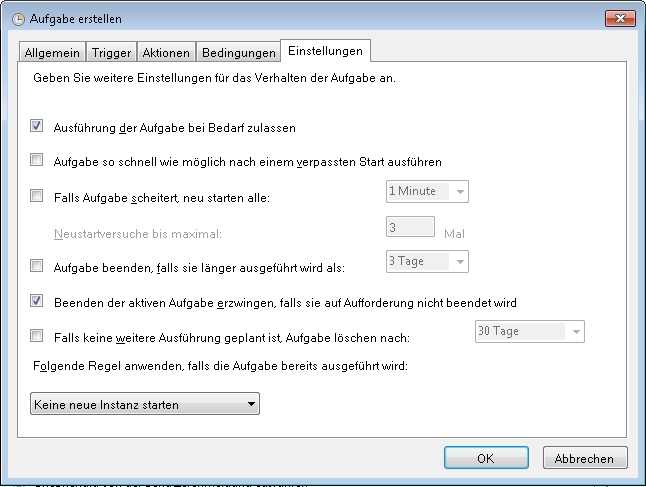Dropbox auf dem Windows Home Server 2011
Dieser Artikel ist zwischenzeitlich veraltet und durch einen neuen ersetzt worden. Der neue “Dropbox als Dienst” setzt die Anforderungen für einen Hintergrunddienst wesentlich besser um. Der Artikel ist jedoch aus historischen Gründen weiterhin verfügbar.
Inzwischen gibt es verschiedene Cloud Speicherdienste, welche kostenfrei sind. Der Älteste und bekannteste unter ihnen ist die Dropbox. Aber auch das Microsoft SkyDrive und das Google Drive sind keine unbekannten. Leider haben alle gemeinsam, dass sie aktuell keinen Hintergrunddienst für Windows stellen.
Ich setzte sowohl die Dropbox als auch das SkyDrive ein und beide Dienste synchronisieren Daten auf meinen Homeserver. Bisher war es dazu immer nötig, eine aktive Sitzung auf dem Server aktiv zu haben. Für das SkyDrive habe ich hier eine interessante Anleitung gefunden, dieses Programm in den Hintergrund zu legen. Diese habe ich als Basis genommen, das gleiche auch für die Dropbox nachzubauen und siehe, da es funktioniert.
Als Erstes installiert man ganz normal auf dem WHS die Dropbox und richtet diese ein. Da der WHS nur eine 60 GB C:\ Partition hat, sollte man den Pfad für die DropBox Dateien auf die D:\ Platte umlegen. Am besten lässt man zuerst alle Dateien einmal auf den Server synchronisieren, um dann einfacher testen zu können. Eine wichtige Einstellung sollte man auf jeden Fall vornehmen. Die Dropbox soll nicht automatisch beim Systemstart geladen werden. Das ist nicht nötig, da wir dies über einen anderen Weg vornehmen.Als Nächstes starten wir die “Aufgabenplanung”. Diese finden wir im Startmenü unter “Verwaltung”. Durch das Klicken auf den Aktionsmenüpunkt “Aufgabe erstellen”, starten wir den Assistenten zum Erfassen eines neuen geplanten Tasks. Neben einen beliebigen Namen ist es wichtig, die Option “Job unabhängig von der Benutzeranmeldung ausführen” anzuwählen. Auch “mit höchsten Privilegien ausführen” ist nicht falsch.
Unter dem Reiter Trigger klickt man auf Neu… und wählt bei Aufgabe starten: Beim Start aus. Mit dieser Einstellung wird dieser Task immer beim Systemstart gestartet, was ja gewünscht ist und somit den oben abgewählten Haken ersetzt, welcher ja nur gegriffen hat, wenn sich ein Benutzer angemeldet hat.
Der Reiter Aktionen ist interessanter, weil wir hier angeben, was überhaupt gemacht wird. Auf Deutsch sagen wir hier dem Task, welches Programm er mit welchen Parametern starten soll. Ein Klick auf die Schaltfläche Neu... startet wieder einen Dialog. Die notwendigen Parameter kopieren wir uns einfach aus den Eigenschaften der Startmenüverknüpfung der DropBox. Bei mir sind es die folgenden Einstellungen, welche jedoch abweichen können, wenn die DropBox in ein anderes Verzeichnis installiert wurden:- Programm/Skript: C:\Users\Administrator\AppData\Roaming\Dropbox\bin\Dropbox.exe
- Argument hinzufügen (optional): /home
- Starten in (optional): C:\Users\Administrator\AppData\Roaming\Dropbox\bin
Anschließend startet man einfach den WHS neu und kopiert in die DropBox auf einem anderen System eine Datei. Kurz darauf sollte diese auch im WHS-Ordner erscheinen und die Synchronisation funktioniert. Löscht man die Datei jetzt aus dem Ordner auf dem WHS, sollte diese auch auf allen anderen Systemen kurz darauf entfernt werden.